新しくゲーミングPCを買ったのでストレージを増設してみた
こんにちは。
死にかけのじいちゃんです!
久々の更新です~
忙しかった会社を辞め、立派なニートにジョブチェンジできた関係で、滞っていた記事の更新が再開できるようになりました。
今後は不定期ですがちょいちょい更新していきますので、こんな辺境まで来られた物好きな読者様のちょうど良い暇つぶしになれたらいいなと思う次第です。
1.ゲーミングPCを買い換えました
さて。
今回は新しくゲーミングPCを購入したので少々いじっていこうというお話です。
経緯としては、最近よくApex Legendsをプレイしているのですが、Apexの配信で人気のVtuber「渋谷ハル」さんのコラボモデルが出たと知って、応援の意味も込めて買い替えることにしました(2021/09現在も発売中。下記リンク参照)
主にCPUとグラボのグレードによりいくつかラインナップが分かれていますが、私が購入したのはCore i7 11700/GeForce RTX 3060のグレードです。
実物がこんな感じ ↓ ↓

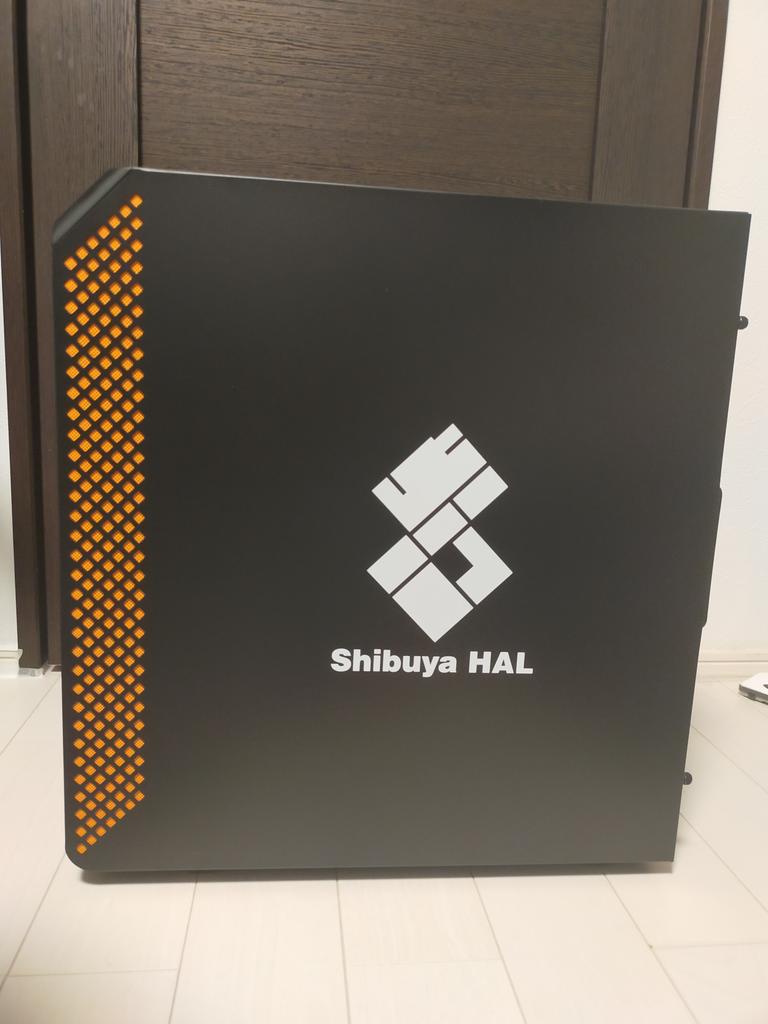
気に入ったところはデザインの良さ。渋ハルさんのイメージカラーであるオレンジを基調に、シンプルですがセンスの良い作りになっています。
パーツとしては比較的高速なM.2 SSDやメモリが付いているのと、CPUに簡易水冷(DEEP COOL)が付いているので、BTOパソコンとしては良い部類に入る気がします。その分、値段としてはやや高め(23万円ほど)でした。
2.ストレージの増設について
ストレージについてはデフォルトで、M.2 SSD 1TBが付いてきました。
が、ゲームや動画をストックするにあたってストレージを分けたかったため、自分で増設することにしました。
ストレージにはいくつか種類がありますが、今回は取り付け方の紹介を兼ねて、主なストレージ3種類(M.2 SSD / 2.5インチ SATA SSD / 3.5インチ SATA HDD)を取り付けてみます。
今回取り付ける各ストレージの特徴は下の画像でまとめた通りです。
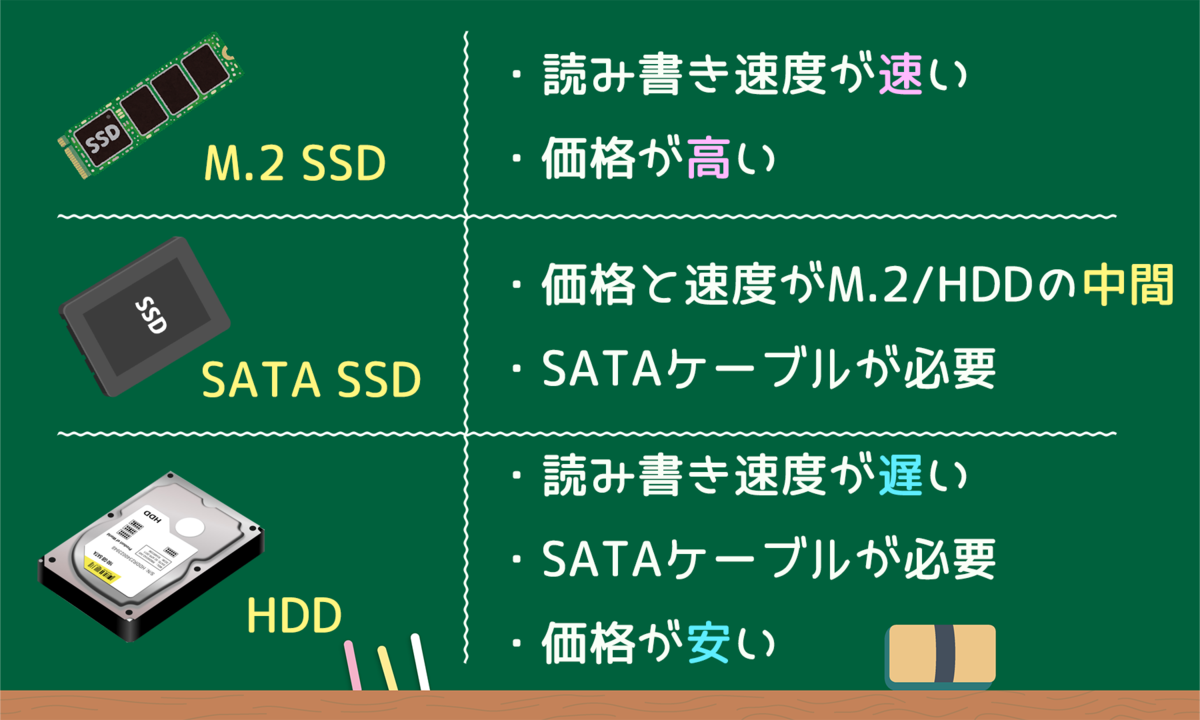
用意したのはこちら ↓ ↓

ストレージ本体のほか、別売りのねじとSATAケーブル、ドライバー類を用意します。(途中、電源部分に付いている結束バンドを外すためにハサミも使います。)
※画像訂正:3.5インチHDDはねじが無くても取り付け可能でした。固定用のねじが必要なのは2.5インチSATA SSDとM.2 SSDの2つのみです。
3.M.2 SSDの取り付け
ここからは作業手順です。
まずは両側面のパネルを取り外します。
ドライバーで背面のねじを外した後、矢印の方向にスライドさせることでパネルを簡単に取り外すことができます。

なお、M.2 SSDのみ取り付ける場合には、片方(透明なパネルがある方)のみを取り外せばOKです。
ストレージの取り付け箇所としては下の画像の黄色で囲った部分です。

M.2 SSDについてはマザーボード(基盤)の上に1か所、SATA SSD/HDDについては共通で計2か所、増設できるスペースが用意されていました。
先にM.2 SSDから取り付けてみます。
少し見にくくて申し訳ないのですが、M.2 SSDの取り付け位置を拡大したのが下の画像です。
画像右にある挿し込み口に、斜め上からM.2 SSDを挿し込んだ後、画像左の五角形で示した箇所をM.2用のねじで留めればOK。
ねじが小さくて若干留めにくいものの、挿し込む場所さえ分かってしまえば簡単な作業でした。

4.SATA SSD/HDD の取り付け
続いてSATA SSD/HDDの取り付けを行います。途中までは2.5 / 3.5インチで共通の作業手順です。
まず、取り付けのための準備として、PCを裏返して配線部分の結束バンドを切っておきます。
SSD/HDDをPCに取り付けて動かすには、データ通信のための「SATAケーブル」と、電源から電気の供給を受けるための「SATA電源ケーブル」の2つをSSD/HDDに挿し込む必要があります。

結束バンドを切って画像左のSATA電源ケーブルのコネクタ(黒いやつ)を見つけることができたら、どこかの穴から奥にケーブルを通し、PCを再度裏返した後にケーブルを取り出せるようにしておきます。
ここまで準備できたら、PCを再度裏返します。

ここからSSD/HDDの取り付けです。
このPCにはSSD/HDDを簡単に取り付けるためのマウンタが2つ備わっているため、まずはマウンタを取り外します。外し方は上の画像の通り、ねじが1つずつ付いているためそれを外した後、手前にスライドさせます。

すると、上の画像のように取り外せます。
これを裏返すと下の画像のようになっており、

四角で囲った部分を押しながらマウンタを左右に開くと、

このようにマウンタが少し開きます。
この状態で、画像のような向きでHDDをマウンタに乗せ、開いたマウンタを再度閉じたらHDDが固定されます。
※2.5インチSSDの場合はこの方法が使えませんので、マウンタに空いているねじ穴4か所とSSDに空いているねじ穴4か所を合わせて、ねじ留めします。
最後に配線を行います。
下の画像では、先ほどのマウンタの側面を写しています。
側面の穴からHDDのコネクタが見えるので、そこにケーブル2つを挿し込みます。

画像左の小さいコネクタがSATAケーブル(データ通信)用、右の大きい方がSATA電源ケーブル(電源供給)用です。
SATAケーブル(データ通信)については、HDDに繋いだ方と反対側のコネクタを、マザーボード(基盤)に挿す必要があります。マザーボードとHDDをSATAケーブルで繋げることで、PCとのデータ通信ができるようになります。

SATAコネクタの挿し込み口はマザーボードの一番右下にあります。
ケーブルが取り付けできたら、マウンタのねじを留め直したり、PC側面のパネルを元に戻したりすれば完成です!
※なお、新品のストレージを増設した場合は、Windowsの「ディスクの管理」という画面から初期化を行うことでストレージが認識されます。詳しくは下記をご覧ください。
今回の投稿はこれで以上です!
渋谷ハルさんのコラボPC、もしくは他のガレリアPCを購入された方で、自分でストレージを増設してみたい方の参考になれば幸いです。最後に2つだけ注意点です。
① もし自身でストレージ増設される場合、パーツの破損等の責任は当ブログでは負いかねますのでご注意ください。
② ガレリアPCの保証を受ける場合、購入時の構成に戻した上で保証を受ける必要があります。詳しくは渋谷ハルさんの配信をご覧ください(1:06:23あたり)。 ↓ ↓
それではまた~